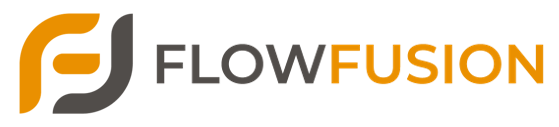Forms
Trigger Workflows
FlowFusion supports Trigger Workflows to automate actions based on specific events or conditions:
1. Event-Based Triggers
- Automatically start workflows when a predefined event occurs, such as a form submission, task completion, or data update.
- Examples include: “When a new project is created, assign tasks to the relevant team members” or “When an order is placed, trigger the fulfillment workflow.”
2. Time-Based Triggers
- Set time-based triggers to start workflows on specific dates or at recurring intervals.
- Use cases include scheduling periodic reports, sending reminders before deadlines, or kicking off a workflow at a certain time each day.
3. Conditional Logic
- Use if-then rules to trigger workflows based on conditions (e.g., “If a task status is marked as ‘urgent,’ notify the manager and trigger an escalation workflow”).
- Enables complex decision-making automation, ensuring workflows adapt to dynamic inputs.
4. Data-Driven Triggers
- Automatically trigger workflows when data meets specific criteria (e.g., “When inventory falls below a threshold, trigger the restocking workflow”).
- Ensures that workflows are initiated when critical data conditions are met.
5. Multi-Stage Triggers
- Trigger workflows at multiple stages of a process, allowing different actions to take place depending on the progress of the workflow (e.g., “Trigger a follow-up workflow when the initial task is completed”).
- Helps break complex workflows into manageable, automated steps.
6. API Integration Triggers
- Trigger workflows based on actions from third-party systems or applications via API integrations.
- For example, when data is updated in a CRM, FlowFusion can automatically trigger a related workflow.
7. Manual Triggers
- Allow users to manually trigger workflows when needed, providing flexibility when automation isn’t suitable or a user action is required.
- Useful for ad-hoc tasks or processes that don’t follow a fixed schedule or event.
8. Notification Triggers
- Trigger notifications or alerts when key events occur (e.g., task assignments, missed deadlines, or workflow errors).
- Keeps stakeholders informed without requiring constant manual checks.
Store/Update Data
FlowFusion supports Storing and Updating Data efficiently within workflows, enabling real-time data management:
1. Data Storage
- Central Repository: FlowFusion stores all workflow-related data in a centralized, secure repository. This allows for easy access and retrieval.
- Structured Data: Automatically organizes and categorizes data based on predefined formats (e.g., forms, tables, custom fields).
- Scalable Storage: Accommodates growing amounts of data as workflows expand, ensuring performance remains unaffected.
2. Real-Time Data Updates
- Automatic Data Syncing: Updates data in real-time as workflows progress (e.g., when a task is completed or a form is updated, the data reflects changes immediately).
- Batch Updates: Supports batch updates to modify multiple data entries simultaneously, improving efficiency.
- Data Integration: Syncs with external systems (CRMs, ERPs, or databases) to ensure that data across systems is always up to date.
3. Conditional Updates
- If-Then Rules: Allows you to update data based on certain conditions (e.g., “If payment status changes to ‘Completed,’ update order status to ‘Shipped'”).
- Triggers: Set triggers to automatically update data when specific events occur within a workflow (e.g., updating a project status when all tasks are marked as complete).
4. API Integration for Data Updates
- External API Syncing: FlowFusion can pull or push updated data to/from external APIs, ensuring that the latest information is always reflected in integrated systems.
- Dynamic Data Fields: Automatically updates data fields in forms or reports based on API responses or external data changes.
5. Manual Data Entry & Updates
- Editable Fields: Users can manually update or enter new data at any stage in a workflow.
- Form-Based Updates: Customize forms to collect, store, and update data during various workflow stages, with validation to ensure accuracy.
6. Version Control
- Track Changes: Maintains a history of all data changes, allowing users to view previous versions and revert if necessary.
- Audit Logs: Provides detailed logs of when and who updated specific data, ensuring transparency.
7. Data Validation
- Field-Level Validation: Automatically checks for valid data formats (e.g., emails, dates, numeric values) before storing or updating data, reducing errors.
- Business Rules: Apply custom validation rules to ensure the data meets organizational requirements before being saved or updated.
Embed in other Systems/Pages
FlowFusion supports Embedding Workflows and Data into other systems or web pages to create seamless integrations. Here’s how it works:
1. Embeddable Forms
- Custom Forms: You can embed FlowFusion forms directly into external websites or applications. This allows users to submit data or initiate workflows without leaving the external platform.
- iFrame Embedding: Easily embed forms or workflows using an iFrame on any website, making FlowFusion a part of your existing digital experience.
- Responsive Design: Embedded forms are mobile-responsive and adaptable to different screen sizes, ensuring smooth integration with websites and applications.
2. API Integrations
- RESTful API: FlowFusion offers APIs to embed data and workflows into external systems. You can pull or push data into/from FlowFusion, integrating seamlessly with your CRM, ERP, or other platforms.
- Real-Time Data Syncing: Automatically update external systems or pages with real-time data from FlowFusion workflows, ensuring synchronization across platforms.
- Custom Actions: Set up APIs to trigger workflows in FlowFusion when actions are taken in other systems (e.g., when an order is placed on an e-commerce platform, it triggers a fulfillment workflow in FlowFusion).
3. Embedding Dashboards
- Real-Time Monitoring: Embed FlowFusion dashboards in other systems or web pages to display real-time workflow progress, task statuses, or key performance metrics.
- Data Visualization: Use embedded charts, graphs, or reports to provide stakeholders with visual insights from FlowFusion without requiring them to log into the platform.
4. Single Sign-On (SSO)
- SSO Integration: Allows users to log in to FlowFusion through your existing system, simplifying access to embedded workflows or forms. This helps maintain a cohesive experience across platforms.
- User Roles & Permissions: Ensures that embedded components respect role-based access control (RBAC), so only authorized users can interact with workflows or data.
5. Custom Webhooks
- Trigger Webhooks: Use webhooks to communicate with external systems when specific events occur in FlowFusion (e.g., sending an alert or updating another system when a workflow is completed).
- Data Delivery: Webhooks can push real-time updates from FlowFusion workflows to other systems or pages, keeping data synchronized.
6. Embedding Workflow Buttons
- Action Buttons: Embed buttons on external pages or within systems that allow users to trigger FlowFusion workflows directly (e.g., “Start Approval Process” or “Submit Request”).
- Direct Workflow Access: Embed links that take users to specific workflows in FlowFusion, simplifying access and navigation from other systems.
7. Reporting & Analytics Embedding
- Custom Reports: Embed FlowFusion reports or analytics dashboards into external systems, allowing for continuous monitoring of workflow performance without switching platforms.
- Scheduled Reports: Set up scheduled reports that automatically update embedded dashboards or data visualizations on external pages.
Role Based Access
FlowFusion supports Role-Based Access Control (RBAC) to ensure that users only have access to the workflows, data, and features relevant to their role:
1. Defined User Roles
- Admin: Full control over all workflows, data, user management, and system settings.
- Manager: Can approve, modify, and oversee workflows but with restricted access to sensitive system settings.
- User: Can interact with and initiate assigned workflows but has limited access to settings or high-level data.
- Viewer: Read-only access to monitor workflows, view reports, and review data without editing permissions.
2. Granular Permissions
- Access Control by Workflow: Assign specific workflows or workflow steps to particular roles, ensuring users can only interact with the workflows they are authorized to manage.
- Data Access Control: Restrict access to sensitive data or specific fields based on user roles. For example, managers might have access to financial data, while users do not.
- Action-Level Permissions: Define which users can perform certain actions within a workflow (e.g., “Only managers can approve tasks” or “Only admins can modify settings”).
3. Customizable Roles
- Create custom roles to match your organization’s specific needs. For example, define roles like “Project Leader,” “HR Admin,” or “External Partner” with unique permissions tailored to their responsibilities.
- Easily add or remove users from roles as the organizational structure evolves.
4. Data Security & Privacy
- Sensitive Data Restrictions: Limit the visibility of confidential information (e.g., financials, personal data) based on roles. For instance, a user may see a task but not its financial details.
- Compliance Support: Enforces compliance with data privacy regulations (such as GDPR) by restricting access to personal or sensitive information based on user roles.
5. Workflow-Level Access
- Role-Based Task Assignment: Automatically assign tasks to users based on their role within a workflow. For example, “Approval tasks are assigned to managers, while execution tasks are assigned to regular users.”
- Approval Chains: Define approval workflows based on user roles, ensuring that higher-level roles review and approve workflows initiated by lower-level roles.
6. Role-Specific Dashboards
- Provide customized dashboards based on user roles. For example, admins may see high-level performance metrics and system configurations, while users view only their assigned tasks and workflows.
7. Auditing & Activity Tracking
- Track user activity within workflows and data access based on roles. This provides transparency and accountability for which actions were performed by specific roles.
- Maintain detailed logs of changes made by different user roles for auditing purposes.
8. Integration with SSO and External Systems
- SSO Integration: Role-based access can be synchronized with external Single Sign-On (SSO) systems, ensuring users automatically inherit the correct roles when logging in through their company’s identity management system.
- External Role Management: Integrate with external role management systems (e.g., Active Directory, LDAP) to maintain consistent access control across platforms.
Task Assignment
FlowFusion supports Task Assignment features to ensure the right tasks are assigned to the right users or teams. Here’s how it works:
1. Role-Based Task Assignment
- Automatically assign tasks to users based on their role within the workflow. For example, managers might be assigned approval tasks, while users handle execution tasks.
- Ensures that users are only assigned tasks relevant to their role, improving efficiency and security.
2. Manual Task Assignment
- Admins or managers can manually assign tasks to specific users or teams. This flexibility allows you to delegate tasks based on expertise, availability, or project requirements.
- Task assignments can be updated or re-assigned as needed during the workflow.
3. Automated Task Distribution
- Set up automation rules to distribute tasks evenly across teams or users, ensuring no one is overloaded. For example, tasks can be assigned in a round-robin fashion or based on workload.
- Use conditions to assign tasks automatically (e.g., “Assign all customer support tickets to the Support Team”).
4. Conditional Task Assignment
- Assign tasks based on dynamic conditions within the workflow. For example, “If a task is marked as urgent, assign it to the team lead” or “Assign technical tasks to engineers and administrative tasks to office staff.”
- Allows more nuanced and tailored task delegation based on task complexity, priority, or specific data inputs.
5. Task Assignment Notifications
- Automatically notify users via email or in-app notifications when a task is assigned to them. This ensures users are always aware of their responsibilities and deadlines.
- Optionally send reminders or escalation notifications if tasks are not completed within a specified timeframe.
6. Team-Based Assignment
- Assign tasks to entire teams or departments, allowing any team member to pick up and complete the task.
- Improves flexibility and team collaboration by allowing multiple people to contribute to task completion.
7. Task Reassignment
- Easily reassign tasks to different users or teams if priorities or workloads change. Managers can update task ownership mid-process to adapt to changing project needs.
- Prevents delays or bottlenecks if the originally assigned user is unavailable.
8. Task Tracking & Progress Monitoring
- Track task progress in real-time to see who has been assigned each task, who is working on it, and when it is completed.
- Offers transparency into task ownership and ensures accountability.
9. Deadline Management
- Assign deadlines to tasks to ensure timely completion. Users are notified of approaching deadlines, and tasks can be escalated if not completed on time.
- Enables workflow automation based on deadlines (e.g., “Escalate task to a manager if it’s overdue by more than 2 days”).
Flexible Approvals
FlowFusion offers Flexible Approvals that make it easy to manage approval processes within workflows:
1. Multi-Level Approvals
- Sequential: Approvals happen in order (e.g., Manager → Director).
- Parallel: Multiple people can approve at the same time.
2. Role-Based Approvals
- Assign approvals based on roles, like managers, directors, or specific departments.
3. Conditional Approvals
- Route approvals based on conditions (e.g., “If the amount is over $5,000, send to Finance”).
4. Escalation
- Automatically send tasks to higher-ups if not approved in time.
5. Mobile & Remote Approvals
- Approve tasks from anywhere using any device.
6. Real-Time Notifications
- Get notified when approvals are needed, with reminders for pending tasks.
7. Approve/Reject with Feedback
- Approvers can add comments or request changes when they approve or reject a task.
File Uploads
FlowFusion supports File Uploads to enhance workflows by enabling seamless document handling. Here’s how:
1. Upload Documents
- Users can easily attach files (PDFs, images, spreadsheets, etc.) during form submission or within workflow steps.
- Supports multiple file types and sizes to accommodate various needs.
2. Storage Options
- Store uploaded files directly in FlowFusion’s secure environment.
- Option to integrate with external cloud storage systems like Google Drive or SharePoint.
- Files can also be saved and managed within external databases.
3. Access Control
- Role-based permissions ensure that only authorized users can upload, view, or download files.
- Granular control over who can access specific files, ensuring sensitive information remains secure.
4. Automated Processing
- Workflows can automatically validate file types, categorize documents, and process uploaded files (e.g., extract data, trigger further actions).
- Reduces manual effort and speeds up workflow efficiency.
Customizable Layouts
FlowFusion offers Customizable Layouts to help you tailor workflows and user interfaces:
1. Drag-and-Drop Builder
- Easily arrange forms, dashboards, and workflow elements with a simple drag-and-drop interface.
- No coding required, making it easy to create workflows that suit your process.
2. Custom Fields & Themes
- Modify colors, fonts, and add custom data fields to match your brand or organizational needs.
- Personalize the look and feel of your workflows.
3. Conditional Visibility
- Show or hide sections of forms or workflows based on user input or roles. For example, display additional fields only if a user selects “Yes” to a specific question.
4. Responsive Design
- Layouts automatically adjust to fit desktop, tablet, and mobile screens, ensuring a smooth user experience across devices.